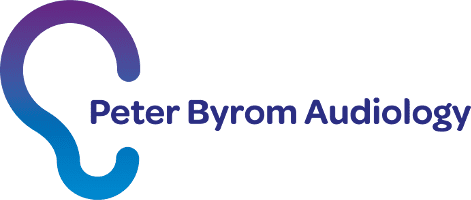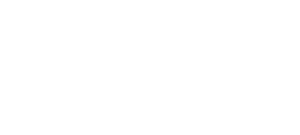Invoicing
Invoicing for Audiological Tests
This page outlines the process of invoicing insurance providers and medico-legal for audiological tests. This is to be performed on a weekly basis.
Clients visit the hospital to have audiological tests, such as audiometry and tympanometry. Billing for these clients depends on whether the client is self-funded, insurance-funded, or involved in a medico-legal case. Currently Dore & Thornbury are the locations we use.
In almost all cases, self-funded clients will be billed when they make their appointment over the phone. Sometimes they may prefer to pay online after the phone call. Usually, we want to avoid clients paying at the appointment itself, but this is possible if necessary. For more information on this process, see the the page for booking appointments here (link to be updated).
This page therefore focuses mostly on billing insurance providers and medico-legal solicitors for audiological tests. However, there is also information provided in the instance that a self-paying client needs invoicing after their appointment.
Flowchart
Detailed Information
STEP 1: Log in to Writeupp
- Log in to Writeupp here: https://peter-byrom-audiology.writeupp.com
- Log in to Quickbooks here: https://app.qbo.intuit.com/app/login
STEP 2: Determining who to bill
- In Writeupp, click the icon on the top left of the screen and select 'Finance' from the drop down menu.
- Select the tab titled 'Non-Invoiced appointments'. Ensure the date ranges are correct. A list of appointments with no invoice yet attached to them should appear. It is important to submit invoices after they are created, as they will no longer appear on this list.
- To determine whether the client is insurance-funded, self-funded or medico-legal, middle-click on the client's name to open their profile in a new tab.
- In the section titled 'Third Parties' you will find details of the client's Health Insurance/Solicitor ref number, and also the referring ENT (if applicable).
- If any of this information is missing, check Missive for information from the third party requesting the appointment.
- If this information is still missing, check the patient’s card profile in IPRO. Finally, if it is still missing after this, inform someone.
STEP 3: Create invoice in Writeupp
- In the 'Non-Invoiced Appointments' list, select the three dots on the right of the selected row.
- Middle click on 'Quick Invoice' to open this in a new tab.
- In the 'Main Details' section, check the Invoice and Due dates - usually these can be left - and change 'Payable by' to the party you are billing.
STEP 4: Review product/service information
- Check the appointment date and the product/service. Note that BUPA services are separate from non-BUPA services and have a different price. If the client is using BUPA, change the appointment to a BUPA appointment to ensure the fee is updated.
STEP 5: Save invoice
- Click the save button at the bottom of the page.
STEP 6: Next
- If the client is funded by BUPA, make a note of the invoice number, as this will be needed when entering the details into BUPA’s online form. Follow path A.
- If the client is funded by any other insurance provider or medico-legal solicitors, follow path B.
- If the client is AXA, follow path C.
- If the client is funded by Vitality, follow path D.
- If the client is self-funded, follow path E.
PATH A: BUPA
STEP A.1: Complete BUPA invoice form
- Log in to BUPA website here: https://www.bupa.co.uk/providers-online/
- Select Create an invoice from the sidebar.
- Enter the invoice number as noted in Writeupp and the date of the appointment. Press next.
- Enter the patient details. Then click search to find the person in the database. (If the details are not known, look at the patient profile in Writeupp and then check Missive for the details on the referral, if applicable.)
- BUPA will then display the client. Enter the referral date as the same date of the appointment. Always select GP referred (not BUPA GP referred) from the Referred by dropdown menu. Then click next.
- Select the provider (Peter Byrom) and click next.
- Fill in the treatment details. Always choose Hearing loss from the Impairment/diagnosis dropdown. Select the appropriate procedure (audiogram or tympanogram). Leave the Quantity, Type of service and Provider name fields as default, and select Consultant rooms as the Place of service.
- For audiograms, charge £50, and for tympanograms, charge £40. If a client has had both, they must be filled in as separate entries. After filling in the form and clicking Save, click Add treatment, to add the second treatment. You can find our agreed fees with BUPA here.
- Once all treatments have been added, click next.
- This will lead to the Confirm and submit section. Check everything is correct, then press Submit.
PATH B: Aviva/Western Provident/general insurance/medico-legal provider
STEP B.1: Check liable party is correct
- When creating the invoice, there is a drop down menu at the top right of the screen titled 'Payable by'. Make sure that the party you are charging the invoice is correct. The party should have been put on to the patient's profile at the time it was created. Our 3rd party database on Writeupp has been pre-programmed and the details should be accurate, however if you see a mistake please raise this.
- Enter the name of the ENT Consultant or the Medicolegal reference number if you have one in to the 'Reference' box. When the appointment has been requested by an ENT, put 'Requested by' at the start.

STEP B.2: Save and send invoice
- Double check the entered details and then click the Save invoice button. Then, on the next page, click the envelope icon in the bottom right corner. This will take you to the 'Email Invoice' page. Click the notebook icon on the right of the 'To' box, and select the email of the liable party you are sending the invoice to.
- CC in any parties deemed necessary to notify - for the majority of invoices this is unwarranted - and select the template titled 'Invoice 1'.
- Make sure that the email is addressed to the liable person or company to avoid confusion. You can leave the subject line unaltered but if you have a medicolegal reference, it will be useful to include this here.
- Once you are satisfied with the invoice and the contents of the email, click 'Email Invoice'.
PATH C: AXA-PPP
STEP C.1
- Follow the instructions in Step B.1 but do not email the invoice to AXA as they no longer accept invoices sent this way.
- Instead of the envelope icon, click the 'Print' icon next to it. Then make sure you select 'Save to PDF', and save the invoice to the 'HEALTH INSURANCE COMPANIES' folder on Google Drive.
STEP C.2: AXA invoice submission
- Go to AXA's 'submit an invoice' page - https://provider.axahealth.co.uk/payment-support-service/submit-invoice/
- Input the client's membership number. (This is normally 8 characters long but there can be some variation, for example some membership codes will start with 'AXACLM'.)
- On the next page input the membership number, provider name (Peter Byrom Audiology) and upload the invoice, then submit.
PATH D: Vitality
- Use the Vitality invoice submission form: https://forms.microsoft.com/Pages/ResponsePage.aspx?id=q4GdsF1ZzU2rJGpWVuGNiRyRBcvKUN5PuZXRnRURtAdUQ01DNE9LVVgyOFpUMk80WVk0RVdYNUVNQy4u
- You don't need to download Vitality invoices as you will just need to input info on the form. Just make the invoice on Writeupp and make a note of the invoice number.
- Fill in the form using the client's details and the invoice number. When you get to Step 9 on the form, make sure you put in the following:
9. Therapist
10. Individual Practitioner
11. Peter
12. Byrom
13. support-team@peterbyrom.co.uk
14. Audiology
15. The tests we're invoicing for
16. Appointment date
17. No
18. Amount we are billing
19. Yes
- Submit the form.
PATH E: Self-funded
STEP E.1: Create and send invoice in Writeupp
- Note that it is rare that path E will be needed, as most people who are self-funded will pay by card when booking the appointment.
- Follow the same steps as path B, but make sure that the 'Payable by' box is set to 'Client', and the invoice is emailed to the client.
- Test
Peter Byrom is an Audiologist and Hearing Aid Dispenser who specialises in a range of Audiology & Hearing Aid Dispensing services. Based in Sheffield he covers all of South Yorkshire including Chesterfield, Barnsley, and Rotherham. He is qualified with a Masters in Science (MSc) Advanced Practice and has over 25 years NHS (latterly as adult clinical lead) and 15 years private sector experience. He is registered with the Registration Council for Clinical Physiologists (RCCP) and the Health and Care Professions Council (HCPC). His aim is to provide the best Audiology Service available to you.
Services
Our Clinics
-
Peter Byrom Audiology
Thornbury Hospital
312 Fulwood Road
Sheffield S10 3BR -
Peter Byrom Audiology
12 Causeway Head Road Dore
Sheffield S17 3DT
0114 419 1800 - support-team@peterbyrom.co.uk